TEIL 2 – das Webformular (Microsoft Forms) und der Aufgabenplan (Microsoft Planner)
Im zweiten Teil des Beitrags möchte ich Ihnen die Anlage des Webformulars und des Aufgabenplans aufzeigen. Das Webformular soll später zur Anlage neuer Tickets dienen. Der Aufgabenplan stellt später die den Arbeitsbereich für die Supportmitarbeiter bereit. Alle verwendeten Tools sind Bestandteil von Office 365.
Dieser Beitrag verteilt sich auf 3 Teile:
Erster Teil – Die Idee zum Ticketsystem, die Anforderungen und das Zielbild.
Zweiter Teil – Das Webformular (Microsoft Forms) und der Aufgabenplan (Microsoft Planner). Dieser Teil.
Dritter Teil – Die Geschäftslogik (Power Automate), Zusammenfassung und Ausblick.
Vierter Teil – Das Ticketsystem erweitern und verbessern
Im ersten Teil des Beitrags wurden die Idee zum Ticketsystem mit Office 365 erläutert, die Anforderungen definiert und ein Zielbild umrissen.
Im zweiten Teil des Beitrags möchte ich Ihnen die Anlage des Webformulars und des Aufgabenplans aufzeigen. Das Webformular soll später zur Anlage neuer Tickets dienen. Der Aufgabenplan stellt später die den Arbeitsbereich für die Supportmitarbeiter bereit.
Das Webformular (Microsoft Forms)
Zur Anlage der Tickets benötigen Ihre Anwender ein Formular mit den entsprechenden Feldern zur Anlage. Die App Microsoft Forms bringt alles mit um ein solches Formular ohne Code zu erstellen.
Das Formular wird in Microsoft Forms angelegt. Klicken Sie hierfür auf „neues Formular“, benennen Sie das Formular (hier: „neues Ticket – Demo“) und legen Sie folgende Fragen an:
- Textfeld „Worum geht es (Stichwort)“ mit folgender Konfiguration: Lange Antwort: nein, Erforderlich: ja. Das Stichwort wird später als Titel für die Aufgabe im Support übernommen.
- Textfeld „kurze Beschreibung“ mit folgender Konfiguration: Lange Antwort: ja.
- Auswahl-Feld „Priorität“ mit folgender Konfiguration: Erforderlich: ja. Optionen der Auswahl: „9-Niedrig“, „7-Mittel“, “3-Wichtig“, „1-Dringend“. Die Anlage der Aufgabe im Planner benötigt für die Priorität einen Integer-Wert (0 bis 10). Daher wird der Priorität im Formular eine Zahl vorangestellt. Der String (z.B. „3-Wichtig“) wird später in Power Automate zerlegt und in einen Integer (hier: 3) umgewandelt (Die Zuweisung der Integer-Werte ist dem Tooltip der entsprechenden Aufgabe in Power Automate „Planner – Eine Aufgabe erstllen“ zu entnehmen).
- Auswahl-Feld „Was ist betroffen?“ mit folgender Konfiguration: Erforderlich: ja. Optionen der Auswahl: „Webseite“, „ERP“, „CRM“. Die Idee hier ist für jedes Thema (Webseite, ERP oder CRM) die Aufgaben dem korrekten Ansprechpartner im Support zuzuweisen.
Damit der Ticket-Ersteller im Ticketprozess bekannt bleibt ist es notwendig den Namen des Erstellers mit zu erfassen. Hierfür muss in den Einstellungen die Option Namen erfassen aktiviert sein:
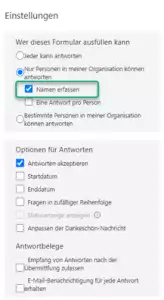
Das Formular ist nun fertig und bereit getestet zu werden. Ein Klick auf „Vorschau“ oben rechts startet das Formular. Sie können hier das Formular testen und im Reiter „Antworten“ die Ergebnisse nachvollziehen.
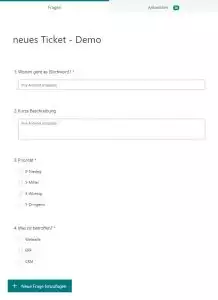
Der Aufgabenplan (Microsoft Planner)
Die angelegten Tickets sollen beim Supportteam in einem Arbeitsplan erscheinen. Dieser soll nur dem Support-Team selbst zur Verfügung stehen (Vgl. Anforderung A 3.1 aus Teil 1). Nach Abschluss einer Aufgabe / eines Tickets soll der Ticket-Ersteller später über den Status informiert werden. Microsoft Planner bietet alles, um einen einfachen Arbeitsplan für eine Office 365 Gruppe anzulegen.
Da der Plan in ein Team eingebunden werden soll wird dieser direkt über die Teams-Erweiterung für Planner angelegt. Dies ist erforderlich, da Plan und Team in der gleichen Gruppe verfügbar sein müssen.
Den Plan in einen privaten Kanal zu integrieren funktioniert nicht, da der Planner in privaten Kanälen nicht unterstützt wird (Vgl. https://docs.microsoft.com/de-de/microsoftteams/private-channels#private-channel-limitations).
Zur Anlage des Plans gehen Sie wie folgt vor:
- Legen Sie ein neues (privates) Team in Microsoft Teams an (hier: ).
- Fügen Sie im Kanal (z.B. „Allgemein“) eine neue Registerkarte an (+ -Symbol) und wählen Sie „Tasks von Planner und To Do“
- Wählen Sie „Neuen Plan erstellen“ und vergeben Sie einen Plan-Namen (hier: Tickets-Demo)
- Legen Sie einen neuen Plan an. Klick auf „Neuer Plan“ oben links.
- Legen Sie neue Buckets an (Klick auf „neuen Bucket hinzufügen“, hier: „Webseite“, „ERP“ und „CRM“).
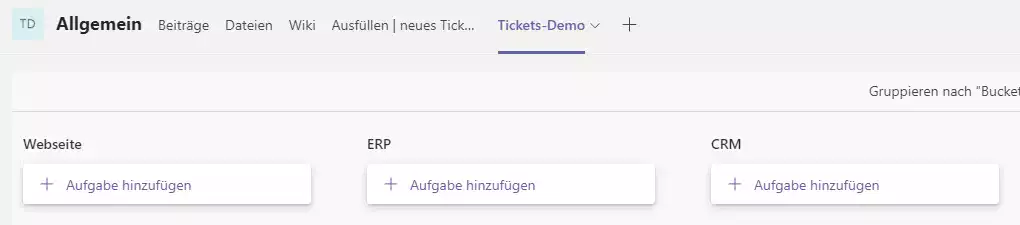
Der Aufgabenplan ist nun fertig und bereit genutzt zu werden.
Im dritten Teil des Beitrags werden die Komponenten (Formular und Aufgabenplan) mittels Power Automate verknüpft.
Um über Aktualisierungen dieser Reihe in formiert zu werden folgen Sie uns auf Twitter, LinkedIn oder YouTube.
Bei Fragen oder Anmerkungen nutzen Sie die Kommentarfunktion unten oder unser Kontaktformular.
Zurück zu Teil 1 – Die Idee zum Ticketsystem mit Teams, Forms und Power Automate (ehemals Microsoft Flow).
Weiter zu Teil 3 – Die Geschäftslogik, Zusammenfassung und Ausblick.
Bei Fragen, Anregungen oder Feedback: Nutzen Sie unser Kontaktformular.
Eine vollständige Videoanleitung ist ab sofort in Teil 3 verlinkt.
Support
Sie möchten das Ticketsystem operativ einsetzen und benötigen Support? Wir bieten Ihnen gerne Unterstützung an. Melden Sie sich hierfür bitte über unser Kontaktformular oder telefonisch +49 851 9869050 bei uns.